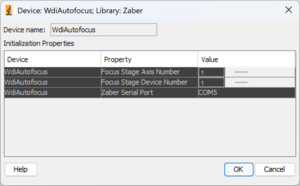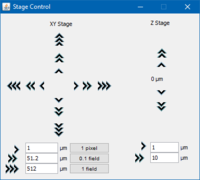Software/MicroManager
Micro-Manager is a free, open-source software package that provides an easy-to-use interface for microscope automation. It supports a range of microscopes, cameras, and motion control devices, and works with ImageJ image processing software.
Compatibility
Currently Micro-Manager has five kinds of drivers for controlling Zaber devices: Stage, XYStage, Filter Wheel, Filter Cube Turret, and Illuminator. These drivers require Zaber devices to have Firmware v6.06 or later and be set to use the Zaber ASCII protocol. Additionally, the XYStage driver requires that at least two devices are connected to a port, the Filter Wheel driver requires that a X-FWR filter wheel is connected, the Filter Cube Turret requires a component of the MVR microscope, and the Illuminator requires an X-LCA series LED controller.
Download and Installation
You can download Micro-Manager here We recommend using the latest version of Micro-Manager 2.0.
Any Windows version of Micro-Manager released after the 26th of August 2023 requires additional files installed by Zaber Motion for Micro-manager installer. Please run the installer after you've installed Micro-Manager.
For Linux, please note that you must check out the entire 3partypublic subversion repository as mentioned in the documentation. The quickstart only suggests checking out the classext folder, which is insufficient for building the Zaber plugin.
Set Up
Zaber Device
If you're using Zaber stand-alone controllers, first ensure that they are configured by following the easy set-up page here: https://www.zaber.com/products/product_group.php?group=X-MCB2&tab=Easy%20Set-up. In particular, ensure the controller has optimized settings by setting the correct peripheralid setting. You can find more information on how to set the peripheral ID in Zaber’s Protocol Manuals (ASCII).
If you're using Zaber devices with built-in controllers, follow the easy set-up page here: https://www.zaber.com/products/product_group.php?group=X-FWR-E&tab=Easy%20Set-up.
Micro-Manager
You can download the latest version of Micro-Manager here: https://micro-manager.org/Download_Micro-Manager_Latest_Release and this documentation can also be viewed on the Micro-Manager site here: https://micro-manager.org/Zaber
When Micro-Manager first starts up, it will ask you to load the demo configuration file; click 'Yes'. Next, under the 'Tools' tab, run the 'Hardware Configuration Wizard' and choose to create a new Configuration file. Locate the 'Zaber' folder in the device list.
Setting Up A Two-Axis System
| From the Zaber folder in the device list, select XYStage | Zaber XY Stage.
Select add, and you will be prompted to enter the following initialization properties:
If you are using Zaber’s two-axis X-MCB2 external controller with an ASR microscope stage, you are able to set the physical limits by adjusting the home and away sensors. For more information on setting the limits, read the instructions here: https://www.zaber.com/wiki/Manuals/ASR#Setting_Home_and_Away_Sensors. Once the limits have been moved, the controllers travel range must also be set. Set the controllers minimum and maximum limits of travel by going to 'Tools', selecting 'Stage Position List', and pressing 'Set Origin'. Repeat this process if the limits are moved. If an axis is reporting the peripheral inactive (FZ) warning flag, the driver will attempt to activate the peripheral when the hardware configuration is loaded in Micro-Manager. If this fails, it will set the peripheral to the unused state and that axis will not be usable by Micro-Manager. If you reconnect the peripheral or connect a different one with Micro-Manager open, you can try reloading the hardware configuration to activate it. |
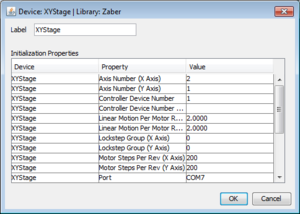 Sample XY Stage Configuration |
Setting Up A Single-Axis System
| From the Zaber folder in the device list, select Stage | Zaber Stage.
Select add, and you will be prompted to enter the following initialization properties:
|
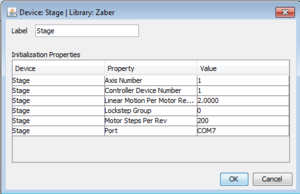
Sample Stage Configuration |
If an axis is reporting the peripheral inactive (FZ) warning flag, the driver will attempt to activate the peripheral when the hardware configuration is loaded in Micro-Manager. If this fails, it will set the peripheral to the unused state and that axis will not be usable by Micro-Manager. If you reconnect the peripheral or connect a different one with Micro-Manager open, you can try reloading the hardware configuration to activate it.
Setting Up A Filter Wheel
| From the Zaber folder in the device list, select Filter Wheel. If you do not see Filter wheel as an option, update to the latest nightly build of Micro-Manager.
Select add, and you will be prompted to enter the following initialization properties:
|
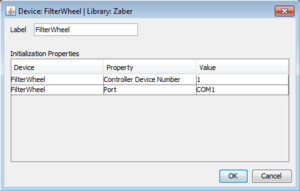
Sample Filter Wheel Configuration |
| After Micro-Manager has finished the filter wheel detection process, you will have the option to label each of the filter positions.
Once you have added the filter wheel, Micro-Manager will automatically run a filter wheel detection routine. This lets Micro-Manager know how many filters are available. If you change the filter holder in your device to one with a different size or number of positions (eg. 7 position filter holder to a 10 position filter holder), use the Hardware Configuration Wizard to re-run the filter wheel detection command. |
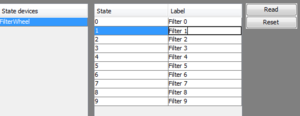
Sample Filter Wheel Label Screen |
Setting Up A Filter Cube Turret
Setting up a Filter Cube Turret is identical to Setting Up A Filter Wheel.
Setting Up An Illuminator
| From the Zaber folder in the device list, select Illuminator. If you do not see Illuminator as an option, update to the latest nightly build of Micro-Manager.
Select add, and you will be prompted to enter the following initialization properties:
|
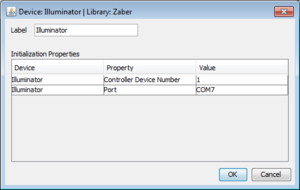
Sample Illuminator Configuration |
| After finishing your configuration, you will be able to control the illuminator via presets and the shutter open/close button. Each LED has an intensity property that controls the output luminous flux as a percentage of the maximum supported by the LED. There are also several read-only properties that can be used to check that the LED is present and its properties.
The image at right shows all of the properties provided by a four-channel illuminator. The "Number of lamps" property indicates how many LEDs the device is capable of driving. For each LED, starting at 1, there are properties that indicate whether the lamp is present and what its peak wavelength and FWHM (Full-Width Half Magnitude) are. FWHM is a measure of how broad the lamp's output spectrum is. Peak wavelength and FWHM are measured in nanometres. Note that a white LED will report zero for both wavelength properties but will still show as being connected. If an LED overheats, it will automatically be shut off and an error will occur the next time Micro-Manager sends the Illuminator a command. You should close the shutter and wait a while for the LED to cool down; it should automatically become usable again when the temperature is reduced. |
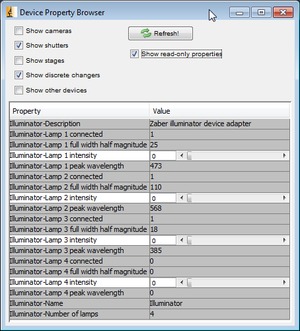
Sample Illuminator properties |
Note: Your illuminator device must have Firmware version 7.14 or later to be compatible with the Micro-Manager builds after 2020-10-07. See the Zaber Console User Guide for firmware update instructions.
Note: The X-LCA illuminator is capable to automatically detecting connection and disconnection of LEDs and the types of LEDs connected, but the Micro-Manager driver does not support live updates of this information while enabled. If you want to rearrange, add or remove the LED connections, you should reload your hardware configuration in Micro-Manager immediately after doing so; the driver will check for unconfigured, new or missing LEDs at configuration load time and will attempt to automatically activate or deactivate changed LEDs as needed.
Setting Up An Objective Changer
| From the Zaber folder in the device list, select Objective Changer. If you do not see Objective Changer as an option, update to the latest nightly build of Micro-Manager.
Select add, and you will be prompted to enter the following initialization properties:
|
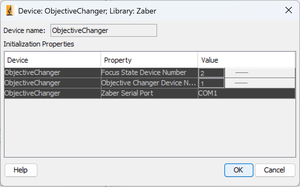
Objective Changer Sample Configuration | ||
After Micro-Manager has finished the objective changer detection process, you will have the option to label each of the objectives.
Setting Up a WDI Autofocus
|